轻微卡顿是您在网络游戏中可能遇到的最严重的问题之一。当你在游戏中正要杀死对手以赢得比赛,您的游戏卡顿了半秒钟,然后您就死了。
那么,有没有办法解决游戏中的卡顿情况呢?
这里有 12 种方法可以解决游戏中的微卡顿:
- 禁用游戏 DVR。
- 禁用动态刻度和 HPET。
- 禁用后台程序。
- 禁用视觉效果。
- 关闭不需要的 Windows 功能。
- 禁用全屏优化
- 更改图形驱动程序设置。
- 增加虚拟内存。
- 删除不需要的程序。
- 升级你的内存。
- 修复过热问题。
- 将 BIOS 重置为优化的默认值。
继续阅读以了解如何分别修复 Windows 10 和 Windows 7 中的卡顿。我还将解释一些一般可以阻止游戏卡顿的技巧,无论您运行的是哪个版本的 Windows。
Windows 10游戏中的卡顿
您可以使用一些特定于 Windows 10 的技巧来修复微卡顿并提高整体性能和 FPS。
1. 禁用游戏 DVR
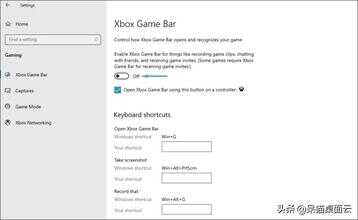
Windows 10 已经融入了一些他们认为游戏玩家会喜欢的与游戏相关的 Xbox 功能。然而,事实恰恰相反。这些功能会导致很多微卡顿,并会显着降低您的 FPS。
但什么是游戏 DVR?
简而言之,游戏DVR一个llows您可以记录游戏的亮点,但它记录了一切,所以对性能的影响是巨大的。您可以通过 Windows 设置和注册表编辑器禁用游戏 DVR。但是,我建议您同时执行这两项操作,以完全确定它已关闭。
以下是在 Windows 中禁用游戏 DVR 的方法:
现在应该禁用游戏 DVR。这是可选的,但这里是如何通过注册表编辑器禁用它:
如果您已经禁用了 Game Bar,请继续阅读,因为我有更多提示和技巧。
2. 禁用动态滴答和 HPET
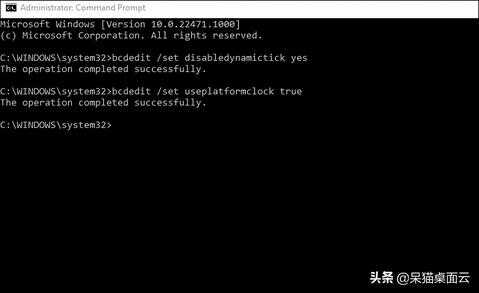
动态滴答对笔记本电脑用户很有用,因为它们可能会节省一点电池电量,但它们会破坏您在台式机上的性能。高精度事件计时器(简称 HPET)也存在问题。许多用户报告说,HPET 会增加延迟,从而导致微卡顿。
以下是通过命令提示符禁用动态刻度和 HPET 的方法:
3. 禁用后台程序
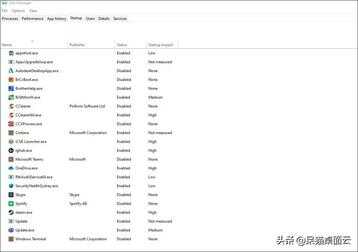
后台程序可以窃取您的 RAM 和 CPU 资源。它留给您关心的游戏和程序的空间更少,因此最好禁用您不需要的所有内容。
在 Windows 10 中禁用后台程序非常简单:
- 按Ctrl + Shift + Esc打开任务管理器。
- 转到“启动”选项卡。
- 单击您在日常使用中不认识或不需要的每个程序,然后按Disable。
我还将解释如何在 Windows 7 启动时禁用后台程序。
Windows 7游戏中的卡顿
在我分享有关减少 Windows 7 中的微卡顿的一些技巧之前,您应该知道 Windows 10 首先更适合游戏。Windows 7 几乎在每个游戏中都使用更多 RAM,这意味着优化更糟。此外,游戏的 RAM 容量减少会导致微卡顿,因为它会增加帧时间延迟。
尽管如此,这里有一些方法可以减少 Windows 7 中的微卡顿。
4. 禁用视觉效果
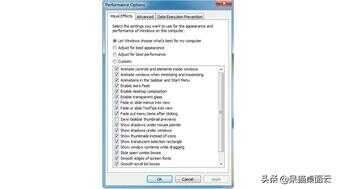
在我解释如何做到这一点之前,我应该提到这个技巧在 Windows 10 中有效,尽管它没有那么大的影响。此修复程序将使 Windows 7 看起来像一个旧的、过时的 Windows 版本。它禁用了轻量级 Aero 设计。但它的好处在于您可以选择保留哪些视觉效果以及禁用哪些视觉效果。至少,我建议禁用所有动画。这不仅会减少轻微卡顿,而且会让你的电脑感觉更敏捷。
以下是在 Windows 7 中禁用视觉效果的方法:
当然,如果您想这样做,您可以在 Windows 10 上执行相同的步骤。
在 Windows 7 中禁用后台程序

正如承诺的那样,我将解释如何在启动时禁用后台程序以提高性能。这是一个在Windows 7中有点不同,因为任务管理器不具有的启动选项卡。
相反,如果您通过系统配置来完成它会有所帮助。此修复程序也适用于 Windows 10,但首先通过任务管理器进行修复要容易得多。
因此,以下是在 Windows 7 中启动时禁用后台程序的方法:
5. 关闭不需要的 Windows 功能

Windows 7 具有许多有用的功能,但您可能不需要任何或大部分功能。您可能从未使用过诸如Print and Document Services和Internet Explorer 11 之类的东西。
以下是在 Windows 7 中启用或禁用 Windows 功能的方法:
如何在任何 Windows 版本上修复游戏卡顿
除了那些与特定 Windows 版本相关的修复程序之外,您还可以在任一版本上尝试一些事情。
6.禁用全屏优化
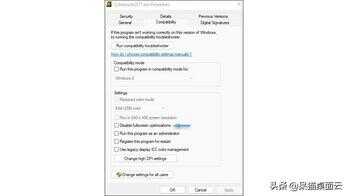
全屏优化一般都不错。它们可以提高您的性能,如果没有它们,某些游戏甚至无法启动。然而,反之亦然,它是3a游戏提高 FPS 和减少卡顿的最常见修复方法之一。如果优化没有按预期工作,游戏就会变得一团糟。
以下是为任何游戏禁用全屏优化的方法:
如果此修复不起作用,请不要担心。还有很多其他技巧可以尝试。
7.更改显卡驱动设置
NVIDIA 控制面板和 AMD Radeon 软件都可以让您更改很多设置。这些设置会显着影响您的游戏性能,禁用或启用某些选项可以解决您的微卡顿问题。
以下是修复 AMD 显卡上的微卡顿的方法:
- 打开 AMD Radeon 软件。
- 转到游戏并选择全局图形。
- 启用 Radeon Anti-Lag(或在启用时禁用它),并禁用 Radeon Chill、Radeon Boost 和 Radeon Enhanced Sync。
- 展开下面的高级选项。
- 为抗锯齿方法选择多重采样。
- 禁用各向异性过滤。
- 将纹理过滤质量更改为性能。
- 启用表面格式优化。
- 对于 Tessellation Mode,选择Override application settings,然后在Maximum Tessellation Level 下,选择 8x
- 禁用OpenGL 三重缓冲。
- 将GPU 工作负载更改为图形
我在 RX 580 上运行这些设置,它们运行良好。我对其进行了测试,发现 FPS 稍好一些,我在《使命召唤:战区》中出现的微卡顿消失了。
8.增加虚拟内存或页面文件

增加虚拟内存的大小是阻止微卡顿的另一个简单方法。简而言之,虚拟内存使用您的 HDD 或 SSD 来扩展您的 CPU 可以访问的存储缓存。因此,您的永久存储就像 RAM。
当然,如果您没有足够的 RAM,此修复程序会特别有效,但我注意到即使在我的 16 GB 系统上也存在巨大差异。
以下是在 Windows 中增加虚拟内存的方法:
请注意,您的 HDD 或 SSD 上必须有一些可用空间才能按预期工作。
9. 删除不需要的程序
这与上一步有关。您的 SSD 或 HDD 上需要有足够的空间。你拥有的数据越多,它们变得越慢。您机器上的程序和游戏过多会导致微卡顿,因为您的游戏难以加载基本资产。
因此,卸载两个月内未打开的所有游戏。如果您想再次玩游戏,您可以保留保存的文件并重新安装游戏。
10.升级你的内存
如果你没有足够的内存,你的游戏就会卡顿。如果您有两根双通道运行的内存卡,您可能会使用 8 GB 的 RAM 。确保它与您已有的型号相同,否则它将无法在双通道中工作。
11.修复过热问题
如果您的游戏一开始运行良好,但在 15 分钟左右后变得一团糟,您可以判断您的 PC 过热。使用CoreTemp等第三方程序检查 CPU 温度。如果您的 CPU 在游戏中超过 85°C (185°F),则您会遇到过热问题。
最便宜和最简单的解决方法是更换 CPU 上的导热膏。这是一个简单的修复,你可以自己做。
12. 将 BIOS 设置重置为优化的默认值
确保消除可能导致微卡顿的任何设置的一种方法是将所有 BIOS 设置重置为优化的默认值。
在执行此操作之前,请确保您已记下所有驱动器的启动驱动器设置和任何其他配置设置。
重置 BIOS 设置后,请返回引导驱动器设置并按照以前的方式恢复它们。
对 RAM 或 CPU 的任何调整都应重置为默认值,以减少不稳定和微卡顿的可能性。
结论
虽然微卡顿看起来不像电脑随机重启或死机那么严重,但它的烦恼是一样的。值得庆幸的是,它不太可能会花费您完整的计算机更换或昂贵的硬件组件。
也就是说,如果您已经完成了所有这些故障排除技巧并且问题仍然存在,那么您可能有一些不太常见的问题导致了问题,例如硬盘驱动器有问题或主板有问题需要更换。
呆猫云桌面流畅玩大型游戏
还有一种可以让你流畅玩游戏的方法,那就是使用呆猫云桌面玩云游戏,游戏消耗的都是云电脑的配置,可以轻松畅玩大型游戏。
在当今硬件科技发展迅猛的时代,你辛苦攒下的电脑配置可能一年甚至半年就会过时,上呆猫最前沿顶配的显卡任君挑选,随时随地弹性按需使用/释放,让你拥有一台与时俱进的超级“云电脑”,不香嘛?还要啥自行车....
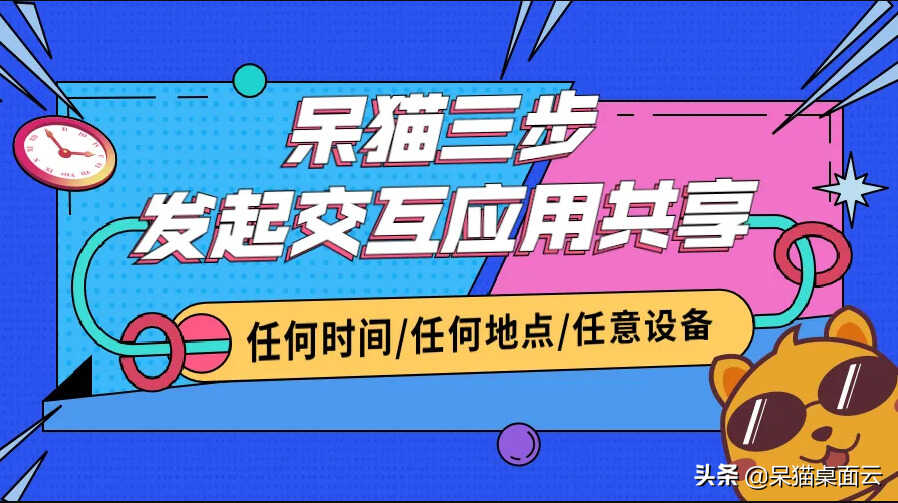
本文采摘于网络,不代表本站立场,转载联系作者并注明出处:http://lhshiyanxx.cn/experience/4102.html

